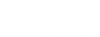Getting Started
What is Myra?
Myra is a web program for managing all the manual procedures from their documentations to their executions asking to several needs like :
Benefits
- Centralized procedures
- Procedures following Business processes
- Procedures lifecycle
- Users always aware of new procedures updates
- Possibility to execute procedures
- Users can add comments on each procedure
- Audit and history available
- Users can easily find procedures within the search engine
Basic knowledge
Organisation
A company organisation is based on 3 levels:
- Company Name
- Departments
- Activities
Based on this, companies have usually the following structure
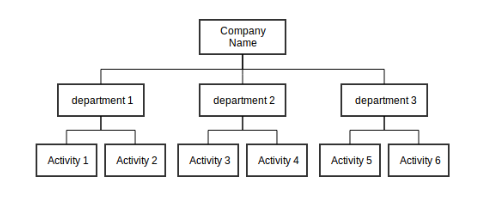
Business Process Management (BPM)
The Workflow Management Coalition, BPM.com and several other sources have come to agreement on the following definition:
Business Process Management (BPM) is a discipline involving any combination of modeling, automation, execution, control, measurement and optimization of business activity flows, in support of enterprise goals, spanning systems, employees, customers and partners within and beyond the enterprise boundaries.
Here under an example of a Business Process describing the invoice payment process.
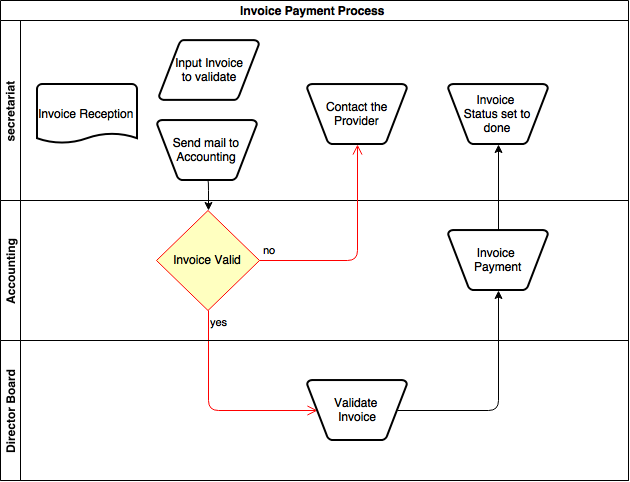
What is a procedure?
A procedure is a series of tasks or steps imposed to achieve. It generally meets the requirements that are not debatable by the operator that applies.
What is a step?
A step in Myra gives the opportunity to a user to add a task or an action to a specific department. This task is manuel and must be executed by someone in the department assigned. The user can also specify a software to use to complete the task. The step must be done in a certain timeframe.
What is an exception?
An exception or several exceptions can be linked to a step. An exception gives the user the possibility to make an action in case the context in the step is not completed.
Example:
if in the step, the task is to send an email to a provider with the email "info@provider.com" but you get an error while sending the email. You can add an exception or several exceptions to specify what to do in case of failure.
What is a transition?
In the example showed above in the Business Process Management (BPM) paragraph the red box (invoice valid) shows that a next step is not specially the next one. Here the next step can be eather the validation of the invoice by the director board or to contact the provider because of a lack of information on the invoice.
Procedure Lifecycle
A procedure must live through time. A lifecycle has been created on Myra to handle that. Here under you can find the lifecycle
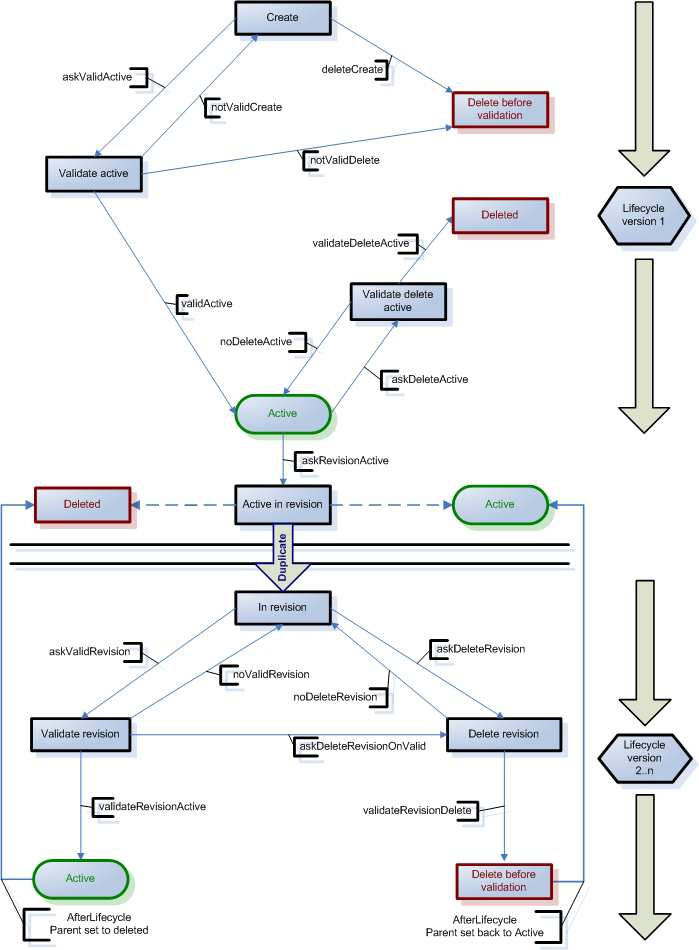
Administration
Myra global structure
The global structure of myra follows the company organisation.
To configure Myra you will need to add firstly your company
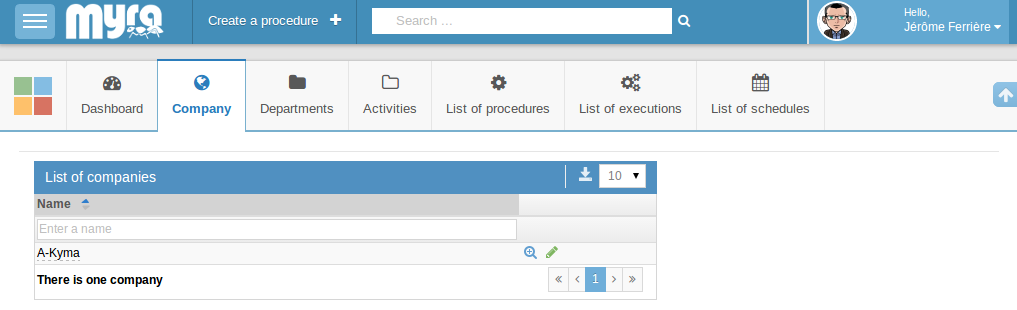
In the avove example, 1 company was added.
Secondly you will need to add departments to each companies created.
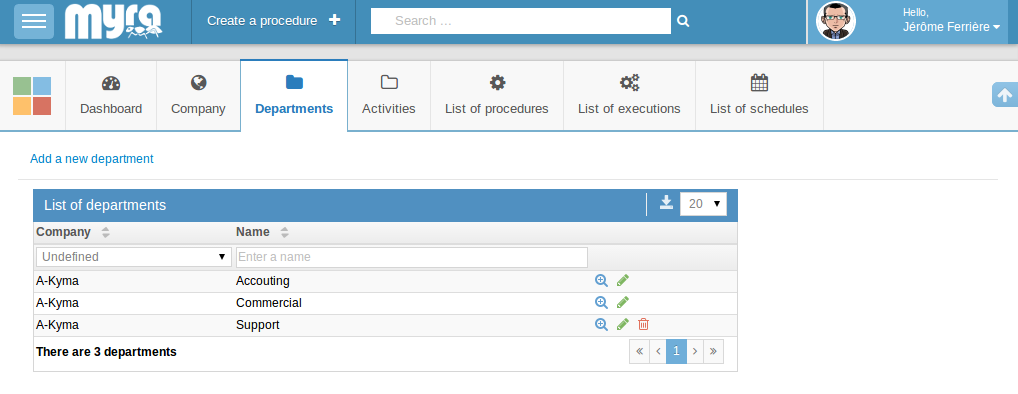
In the above example, 3 departments have been added to the existing company.
Thirdly you will need to add activities to each departments created.
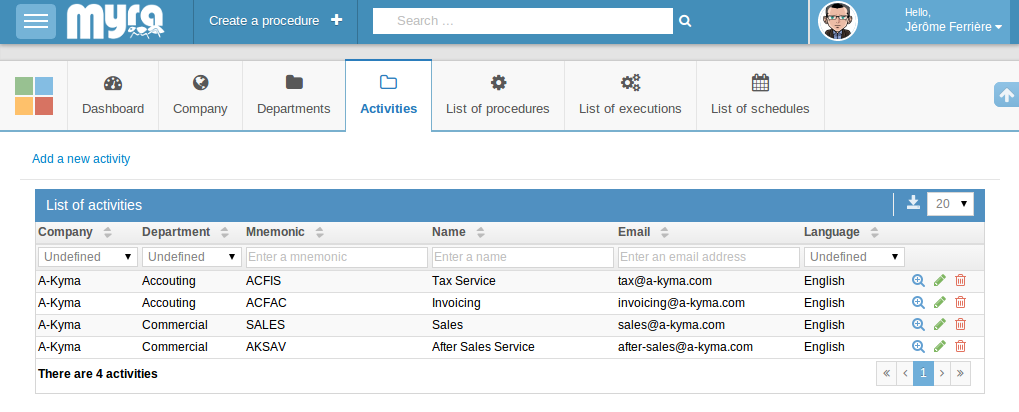
In the above example, 2 activites have been added to 2 of the departments created in the previous step.
You can see that each activities have a language defined and an email address. Those parameters are essential. Each procedure steps
will be assigned to an activity. When a procedure is executed a mail will be sent to global mail box to indicate that a step has been assigned to certain activity.
We will see this in more details in the "Executions" paragraphe.
User Role
At the moment 3 types of roles exists in Myra
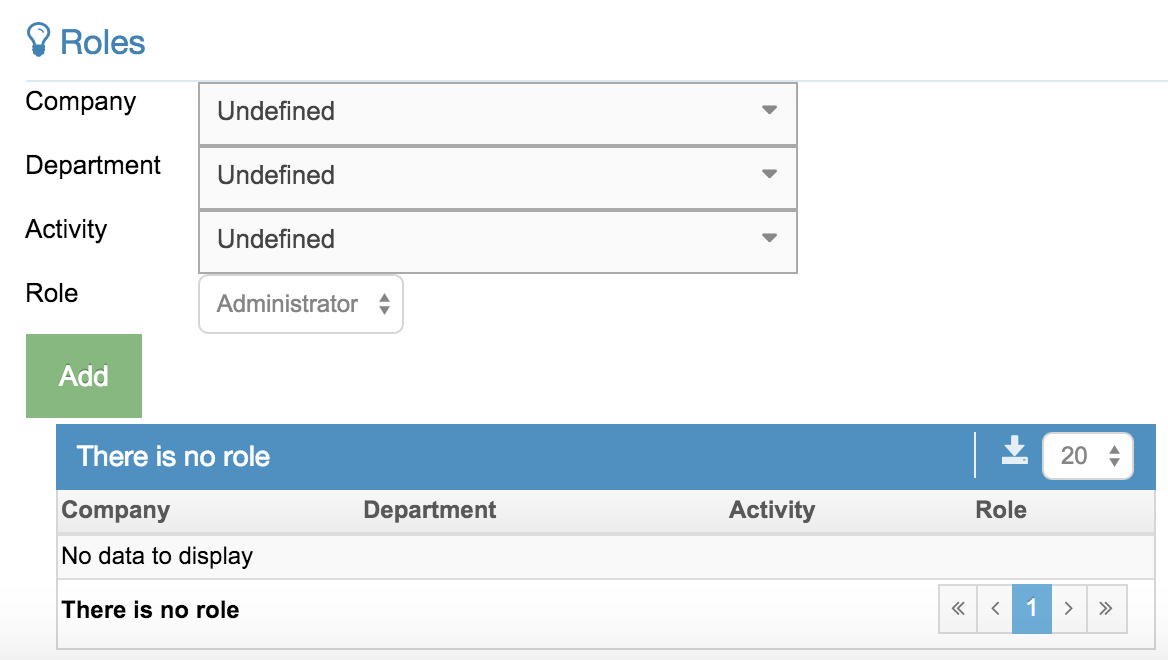
If you do not choose any company and that you clck on the button "add" you will give an Adminstrator role. If you select minimum 1 company you will have the opportunaty to choose between "supervisor" or "normal" roles.
Procedures
Create a procedure
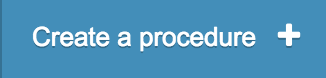
To create a procedure you just need to click on the button on the left of the main menu bar. After clicking on the button you will see the screen below
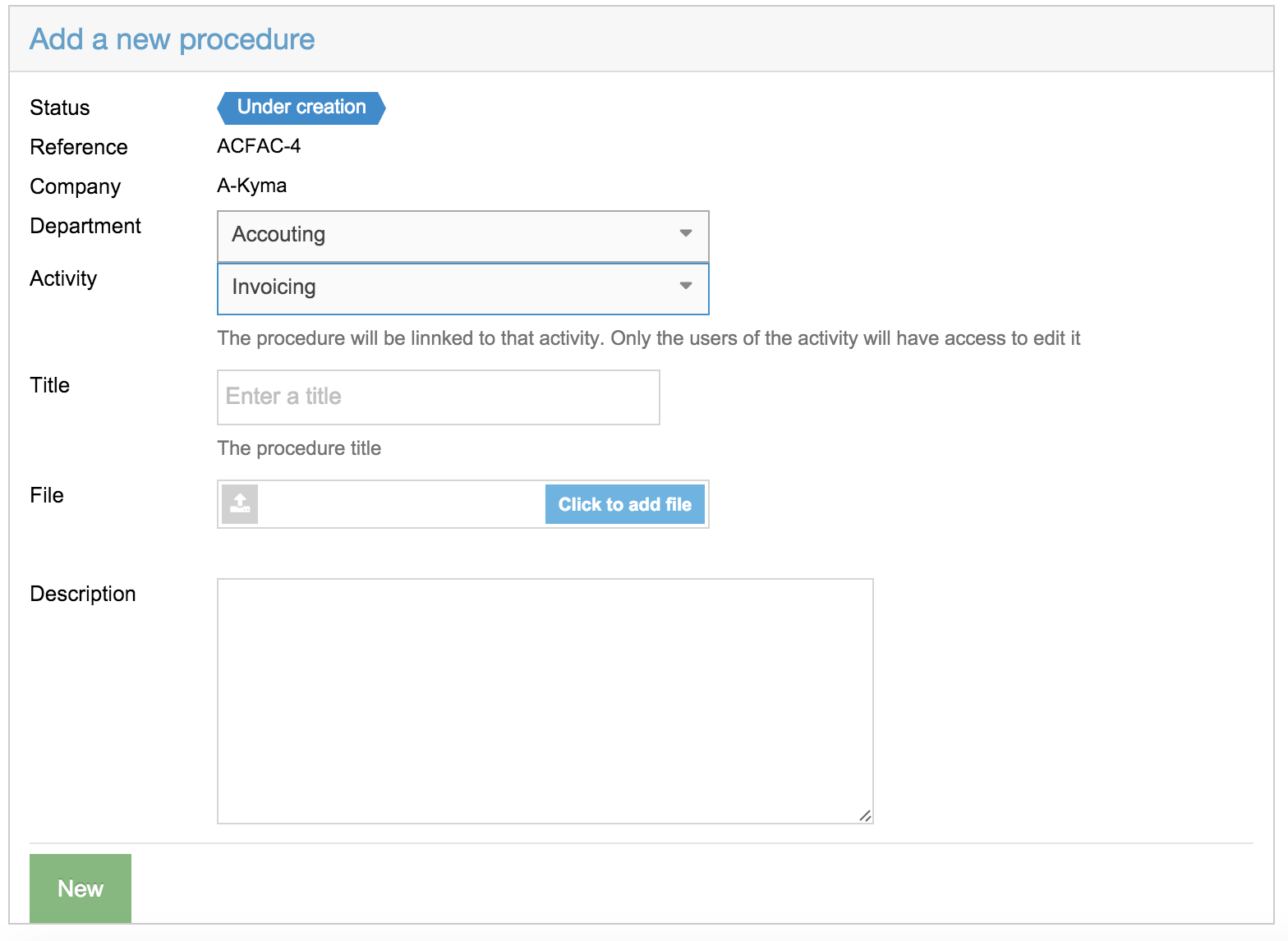
If only 1 company exists, it will be automatically selected. You will need to select a department and an activity. After selecting those parameters, Myra will automatically show the external reference of your procedure. In our below example the external reference is "ACFAC-4". Enter a title, a description and eventually upload a file. Click on the button, you will be routed to the steps edition screen.
Edit a procedure
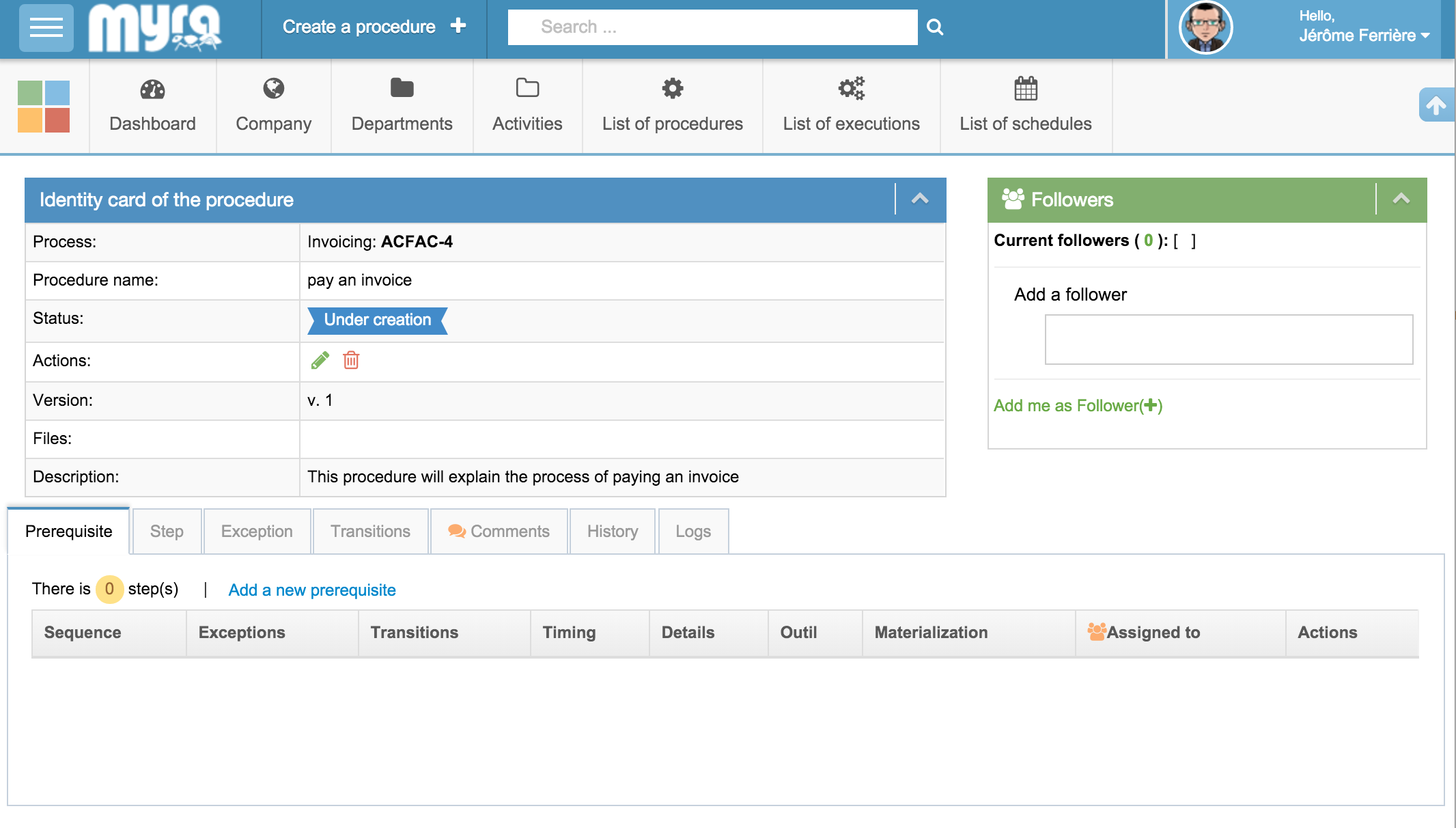
The Identity card
The identity card will give you the main information of the procedure. The user will also be able to see all the actions he's allowed to perform on this procedure.
The followers
These are the users that will follow all the updates and comments of a procedure
The core procedure
The core procedure is splitted in several tabs
The prerequisites are the steps necessary to execute the main core steps.
For example, to receive an invoice, the provider must exist in the CRM
The steps are the core steps of a procedure.
An exception is linked to a step and give an acion to do in case the step fails. For example, if a step is to send a mail after receiving an invoice but the mail returns unsent. What should you do in case of failure or in other words in case of exception?
When the next step of a procedure is not necessarly the step after, you can define multiple possible next steps depending on certain critiria.
For example, if an invoice is valid you can make it validated by the director or if it is invalid you can return the invoice to the provider.
If you need aware users that follows a procedure you can add a comment
Each time a procedure is revisionned, the old version is set to deleted but is it will be kept in the history tab. You will be able to consult them each time you need.
Each time a status or a field is changed on a procedure you can find the old value and the new value.
Follow a procedure
You have 2 possibilities to add a follower.
If you wish to follow a procedure, just click on the link "Add me as Follower(+)"
If you wish to add another user, insert the name of the user in the field "Add a follower". When you click on the user, he will be added in the list.
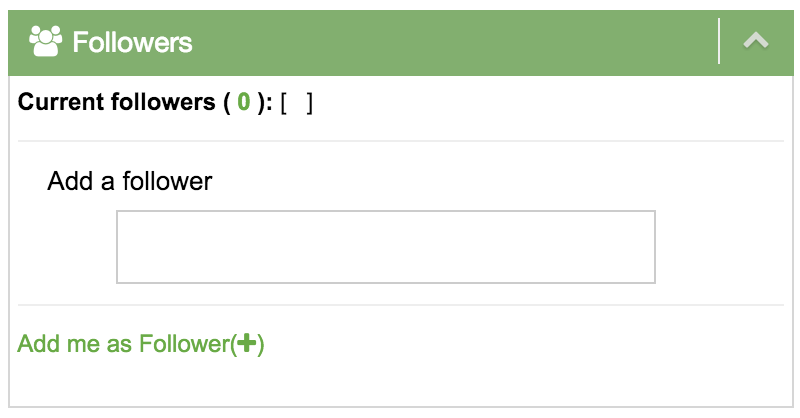
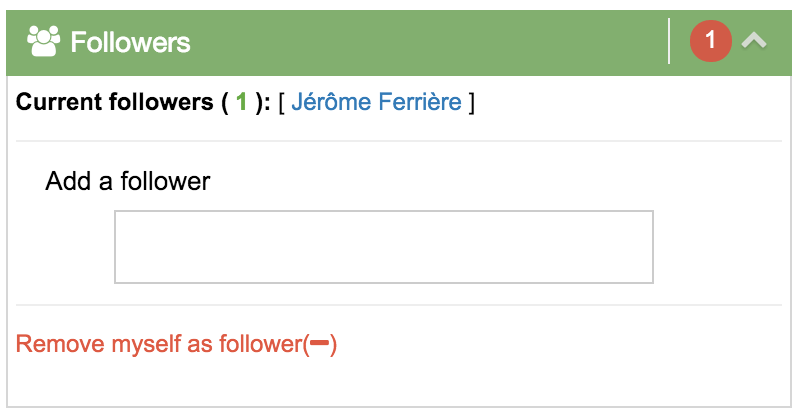
Here under you will find an example of mail received by a follower after the modification of procedure status.
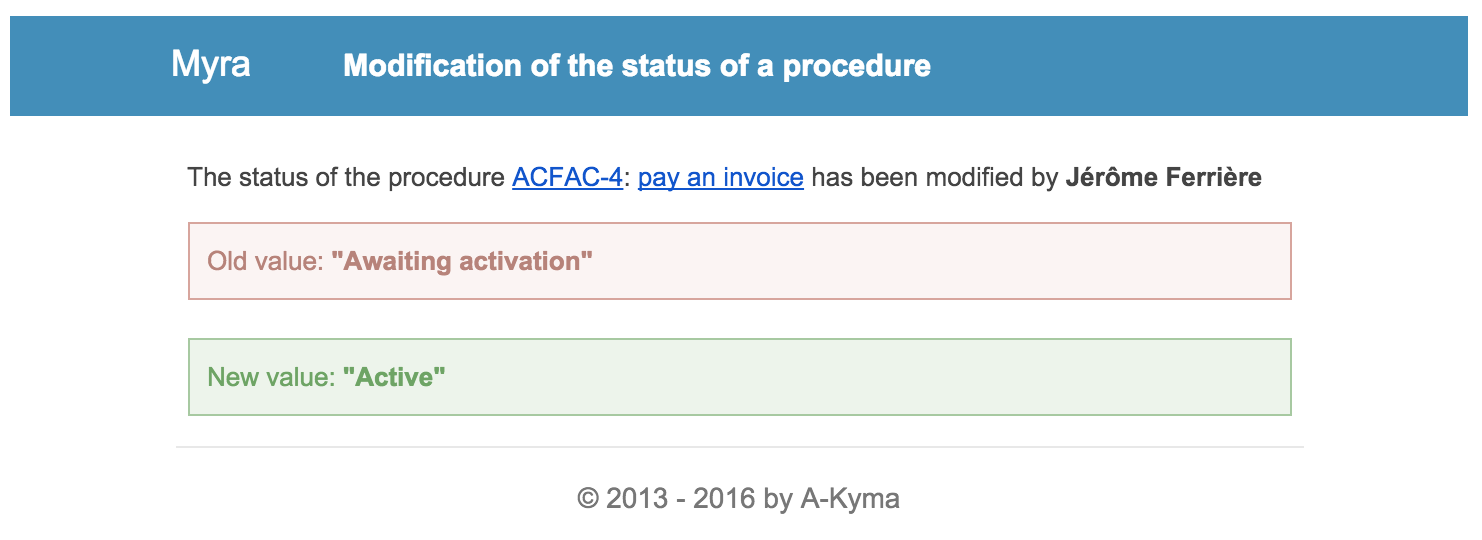
Create steps
You can create 2 types of steps: The prerequisite and the core step. Both if them have the same fields. click on "add a new prerequisite" or on "add a new step" in the tab you need to create the step
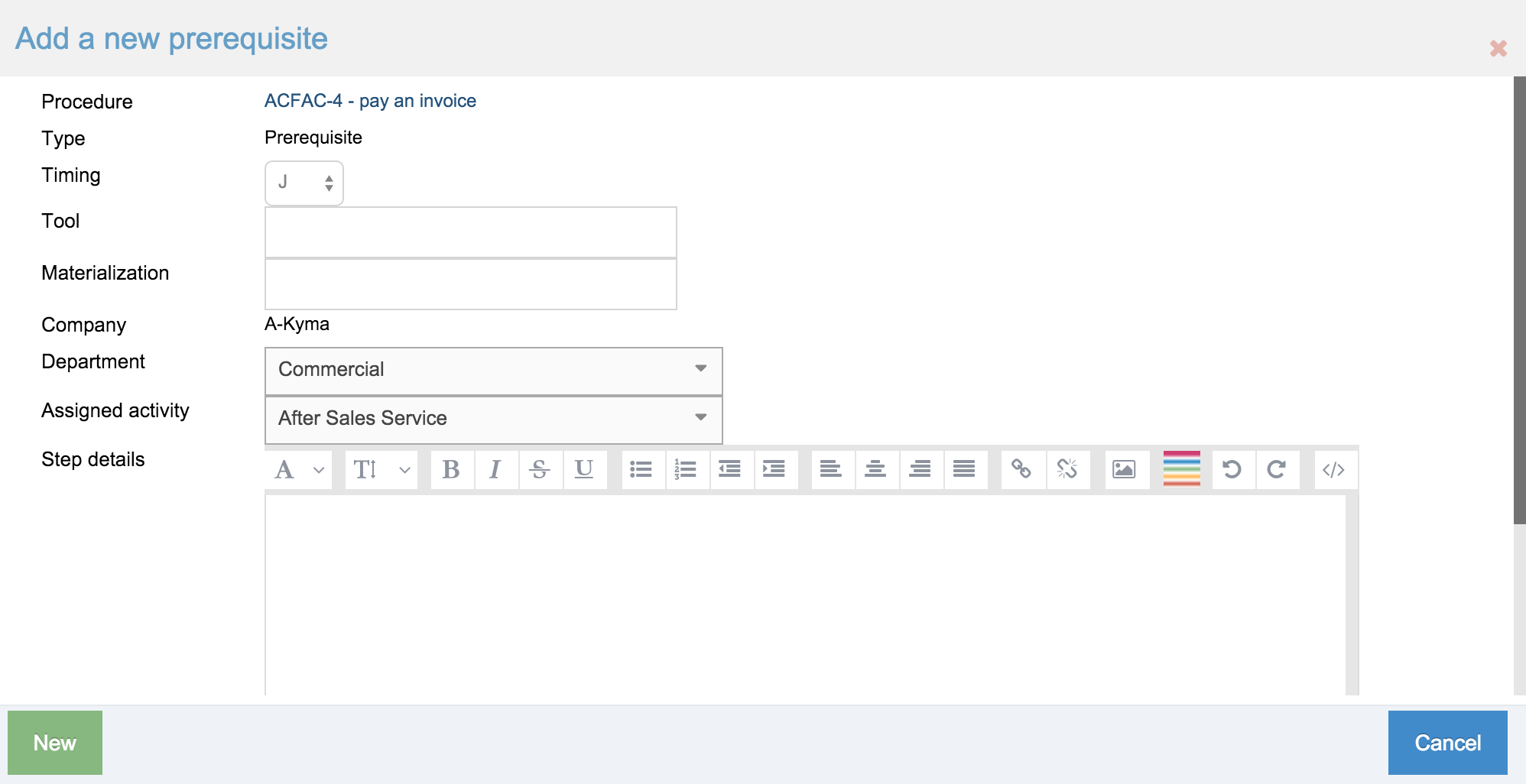
After you entered all the needed data click on the button "New".
You will find below the result of the added step"
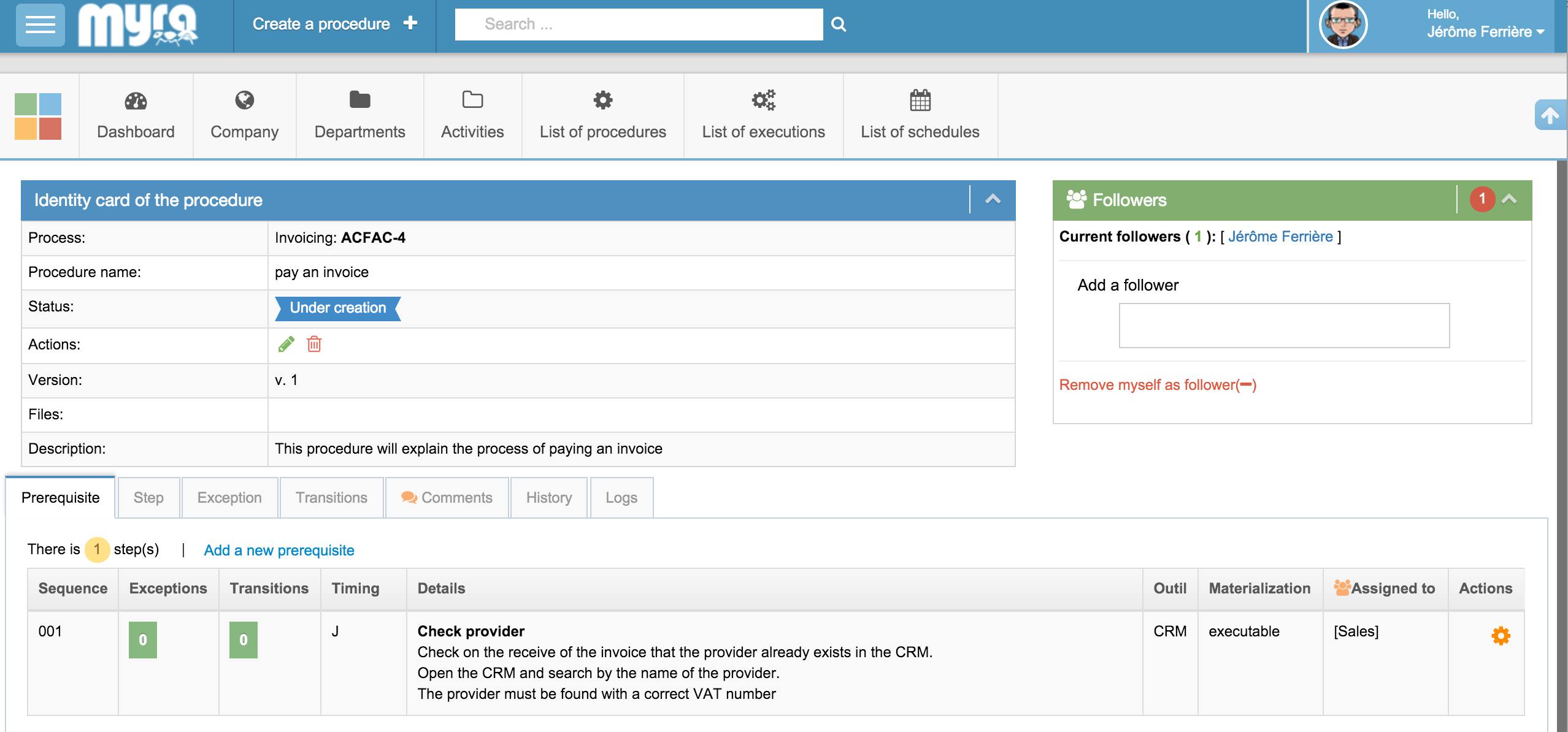
Edit a step
To edit a step, click on the action button to see the dropdown menu and click on "Edit the step"
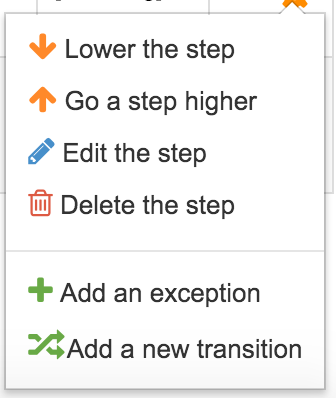
You have also the possibility to make a step go upwards or downwards. You just need to click in the dropdown menu on "Lower the step" or "Go a step higher"
Add and edit an exception
To add an exception, click on the action button and choose "add an exception". The following modal will appear
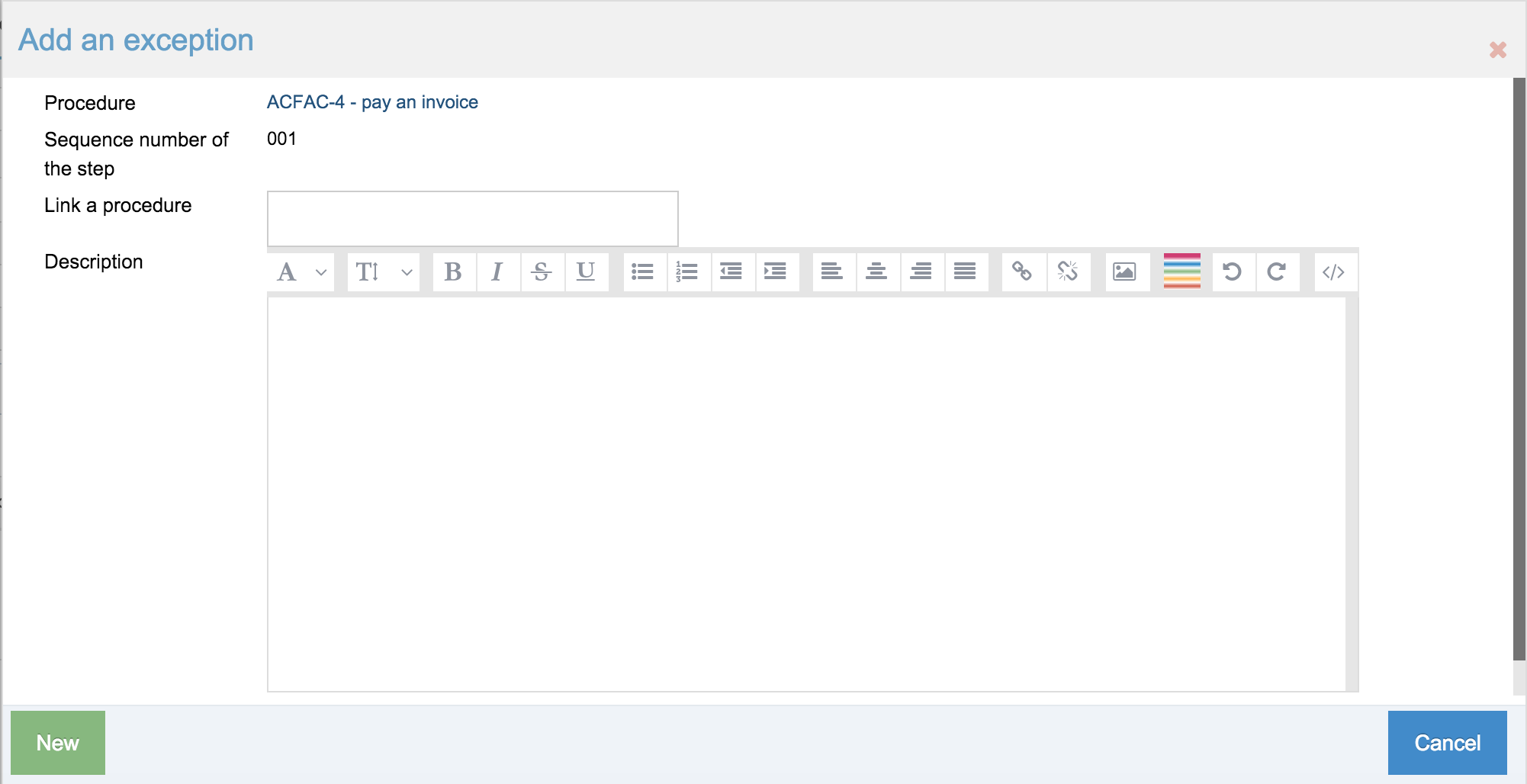
You can either link an exception to another procedure or add a description to apply in case of an exception.
To edit an exception you must go on the tab "Exception" and click on the action button to see the dropdown menu containing the edit exception button.

You can add several exceptions for the same step.
Add and edit a transition
Adding a transition shoud be added after you created all the prerequisite steps and all the core procedure steps. You will need at least 3 steps to add a transition. Otherwise it won't be necessary. In our example we will suppose that 3 steps exists. See the screen below
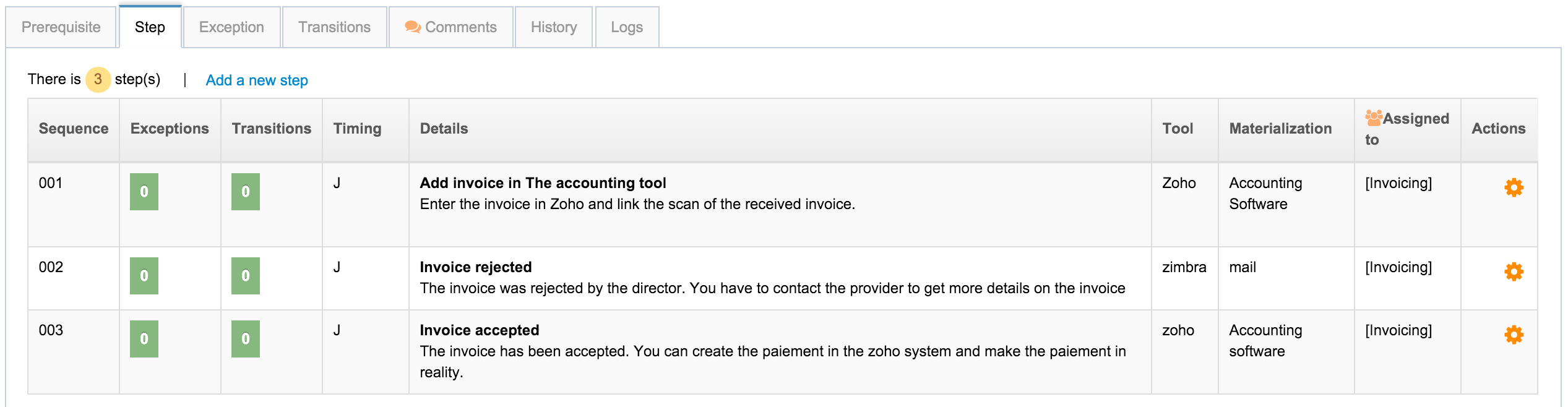
Once the invoice departement received the validity or not of the invoice, it can lead to 2 different actions. We will need to add a transition to the step 001, invoice rejected or invoice accepted.
To add a transition, click on the action menu and choose "Add a transition". The screen below will show.
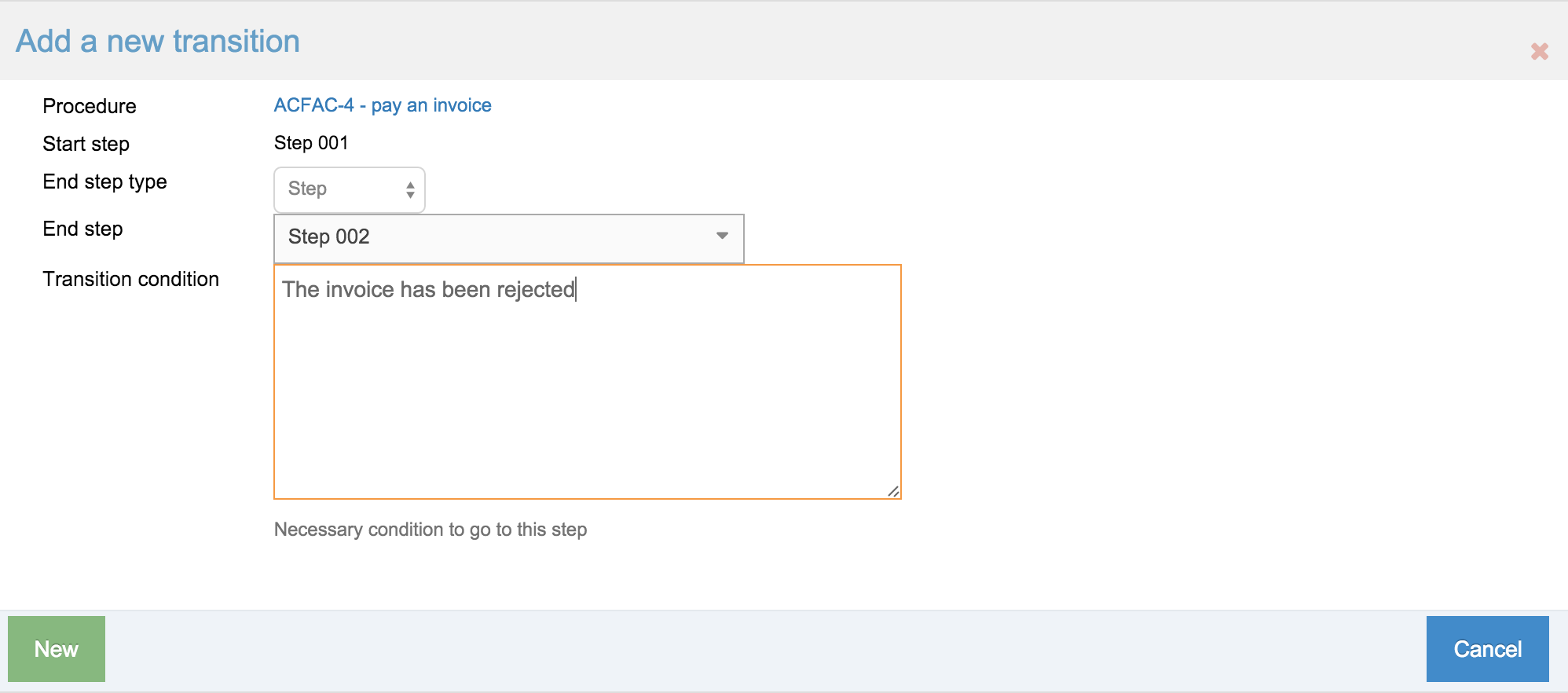
The number of transition is shown on the steps tabs. You can click on it to see the transitions.
To edit and delete transitions, you can click on the "Transitions" tab.
Comments
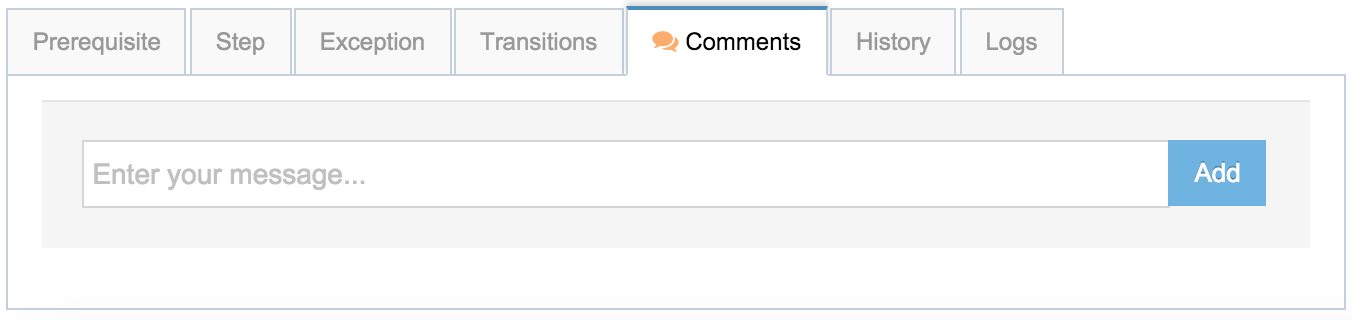
Every comment that will be added will generate a mail to the followers list. In case of modification on a procedure every users will be notified.
History
The history will be empty as long as you are at the version 1 of a procedure. In the lifecycle of a procedure when you make a revision of an active procedure, Myra creates a new procedure with the same external reference but with a different version number. When the new version is activated the old one is set to delete but will be always viewable in the history tab
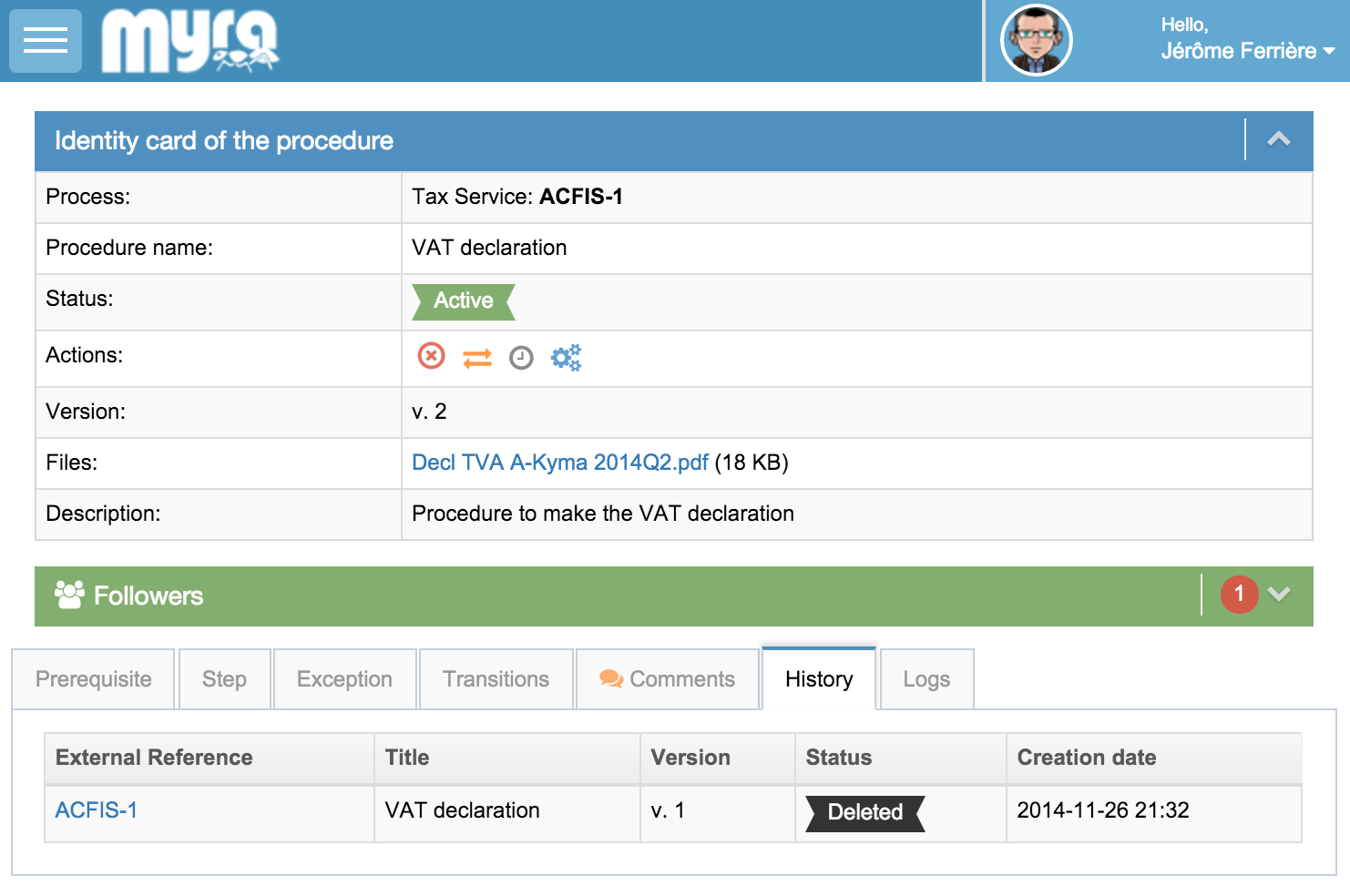
On the screen above, you can see the history tab on a procedure called "VAT declaration" which is in version 2.
Logs
In the logs tab you will be able to see all the actions taken on a procedure. Status lifecycle, procedure updates.
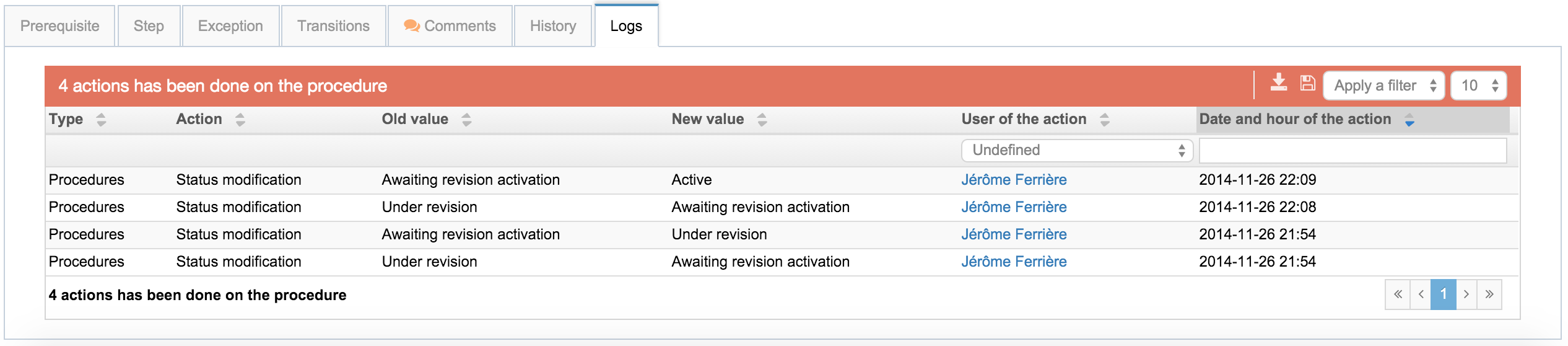
As you an see in the screen above you will have also the opportunity to see who did the update and the date and hour of that update. This data is important for the audit purposes.
List of procedures
The screen below shows you the screen of the procedures list. This screen contains:
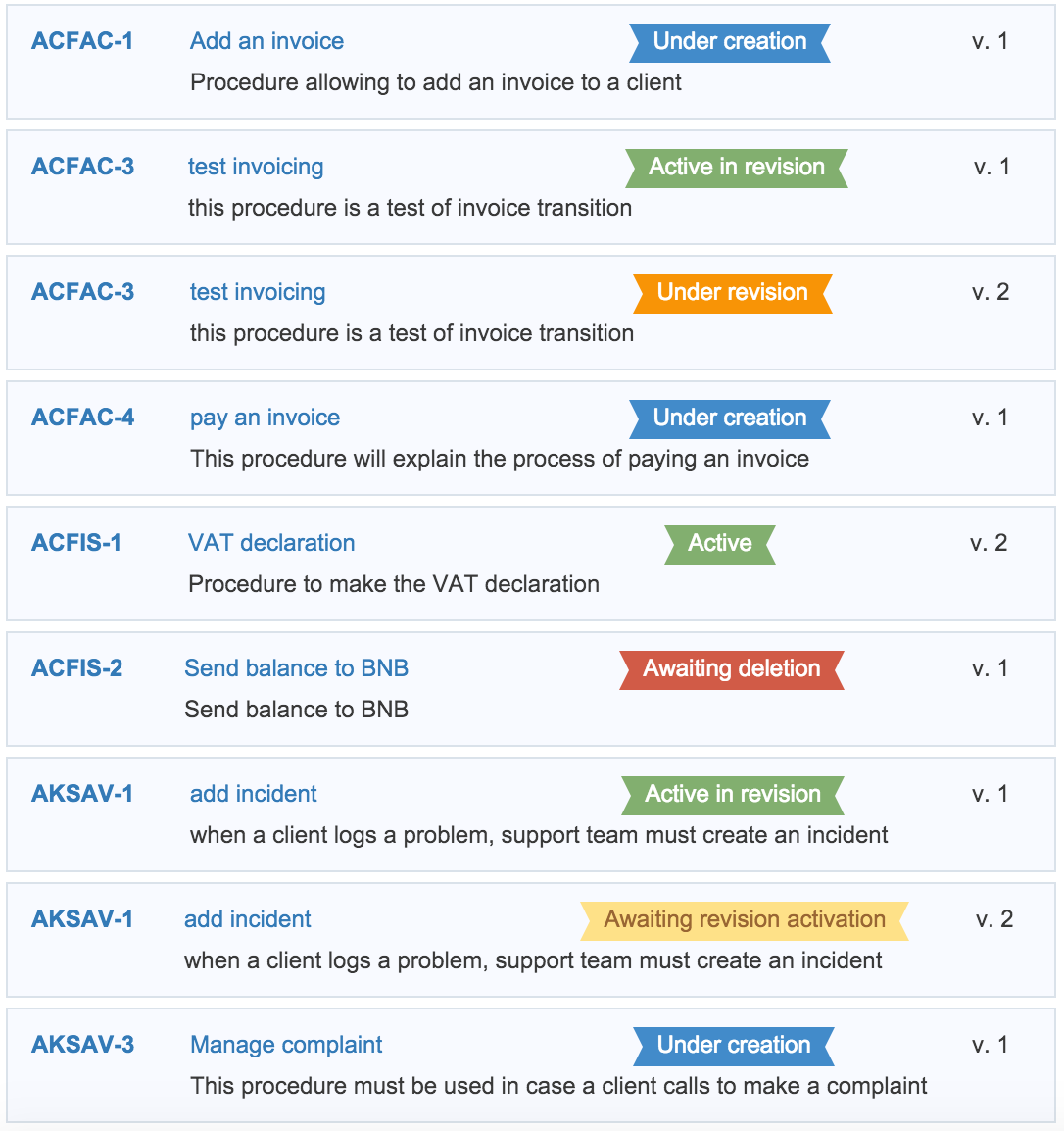
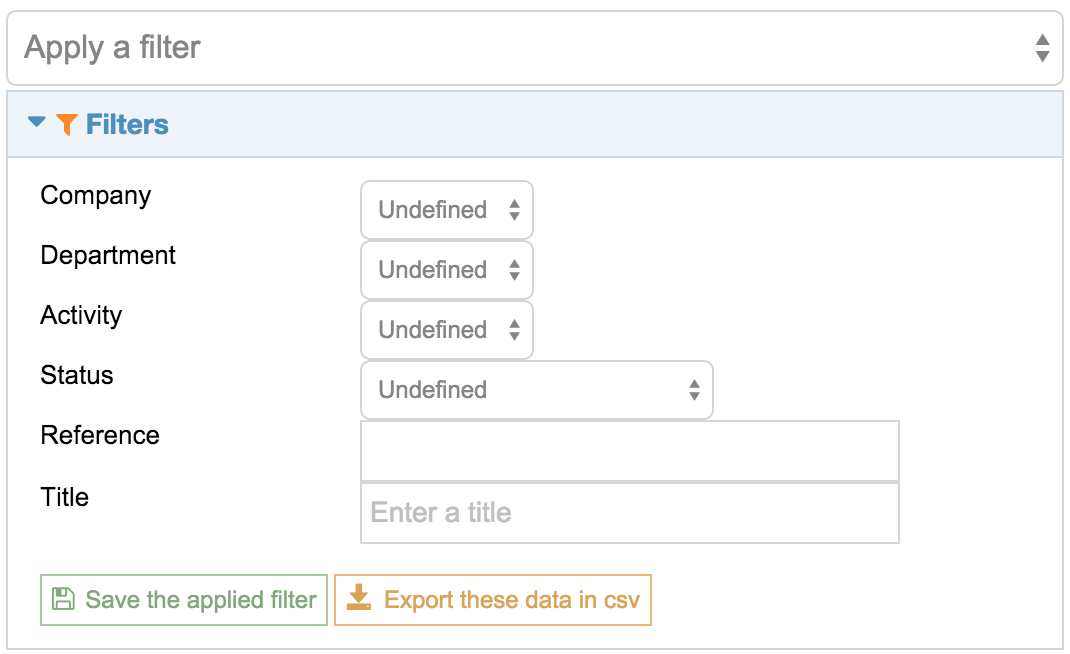
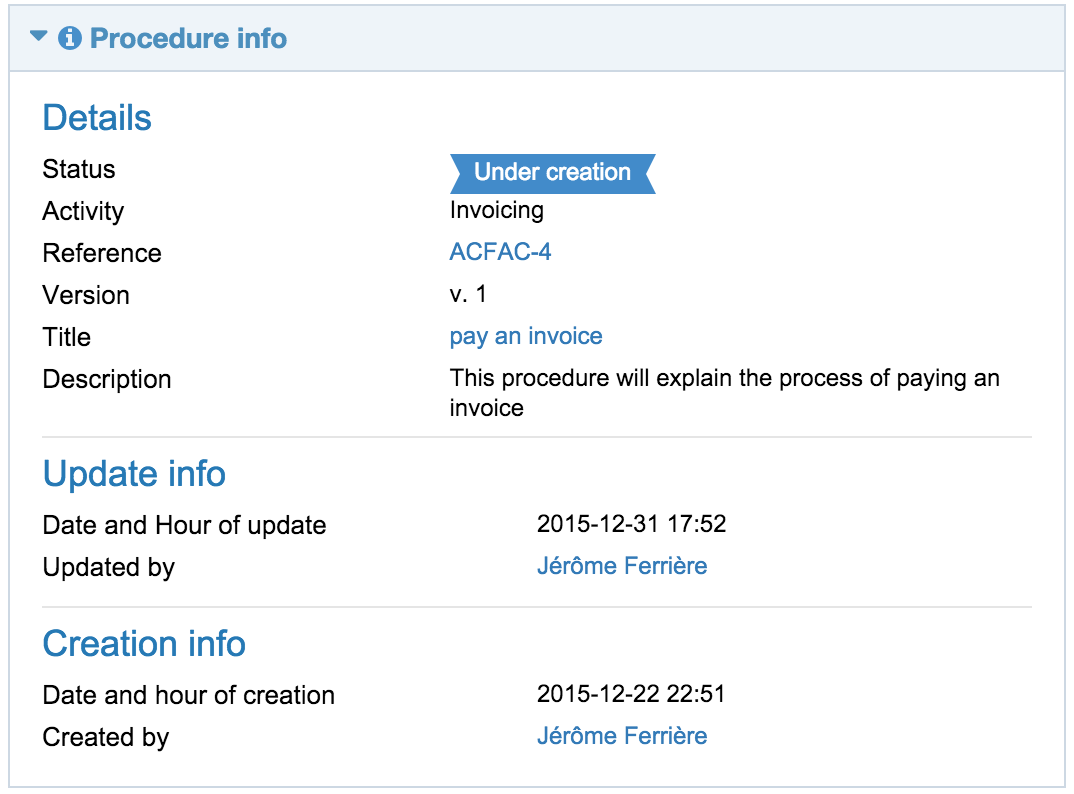
Export a list
The export button is located on the bottom right of the filter container. This will create a csv file with all the info of the filtered procedures.
Save a filter
After you have added all your filters click on the button "Save the applied filter". A dialog box will open where you will need to add a filter name.
The filter will now be available on the select box named apply filter.
You can create Filters on all tables of the application.
Executions
Execute a procedure
To be able to execute a procedure, it must be in status "active".
2 ways to launch a procedure. Ether in the procedure itself or under the procedure reference in the list of the procedures.
In the procedure you will see the following icons:
You can click on the first icon on the right to launch the execution. The same icon is available in the procedures list.
Here under you will see the modal used to add an execution.
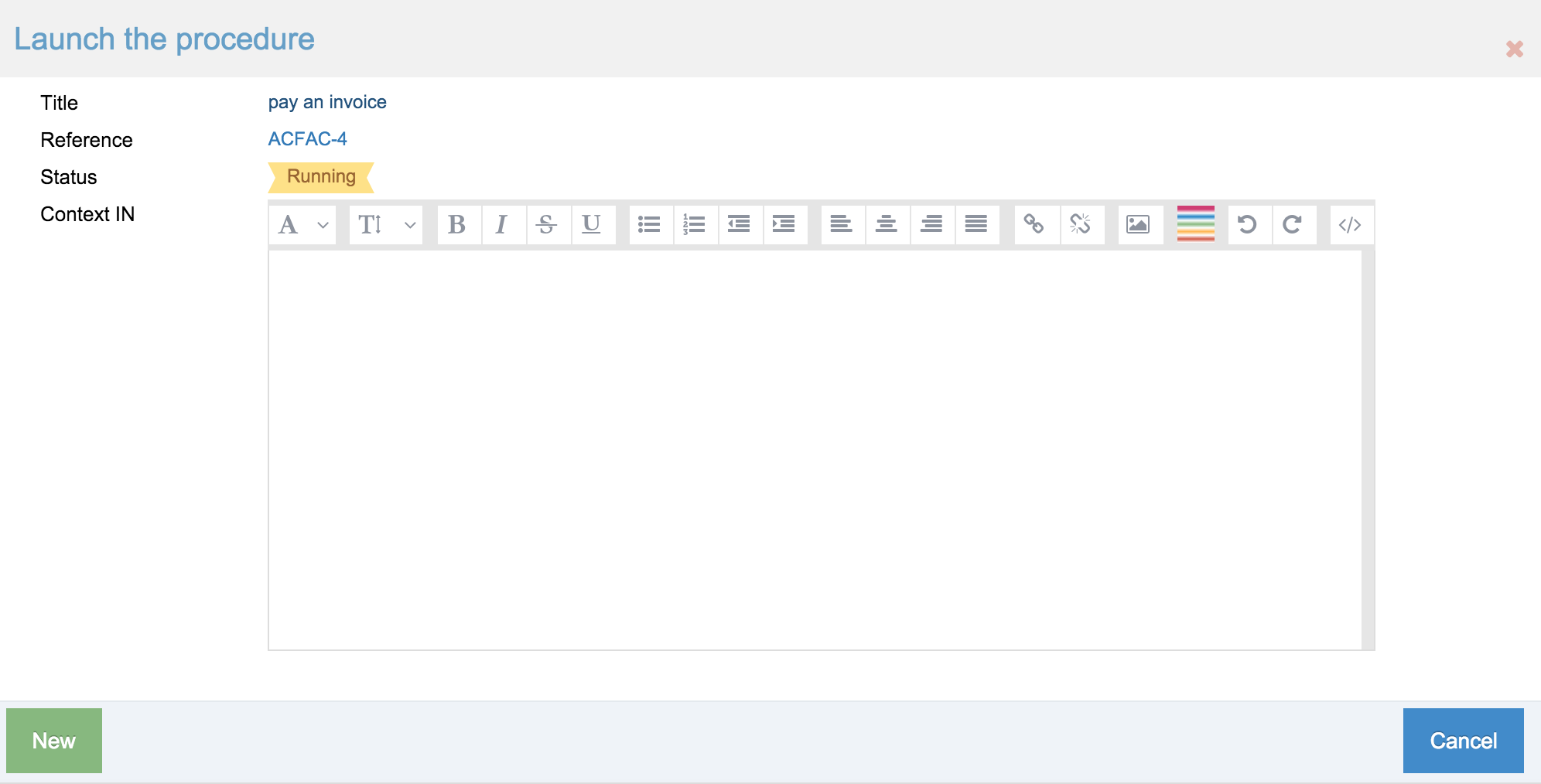
Assign and run step
Here under you will find the screen when you execute a procedure. The screen shows the first step of a procedure. But, as transition can exist, Myra does not know what step will be next. All steps appear in execution order. The first one will always be the step to validate (on which an action is necessary). The following ones are already validated.
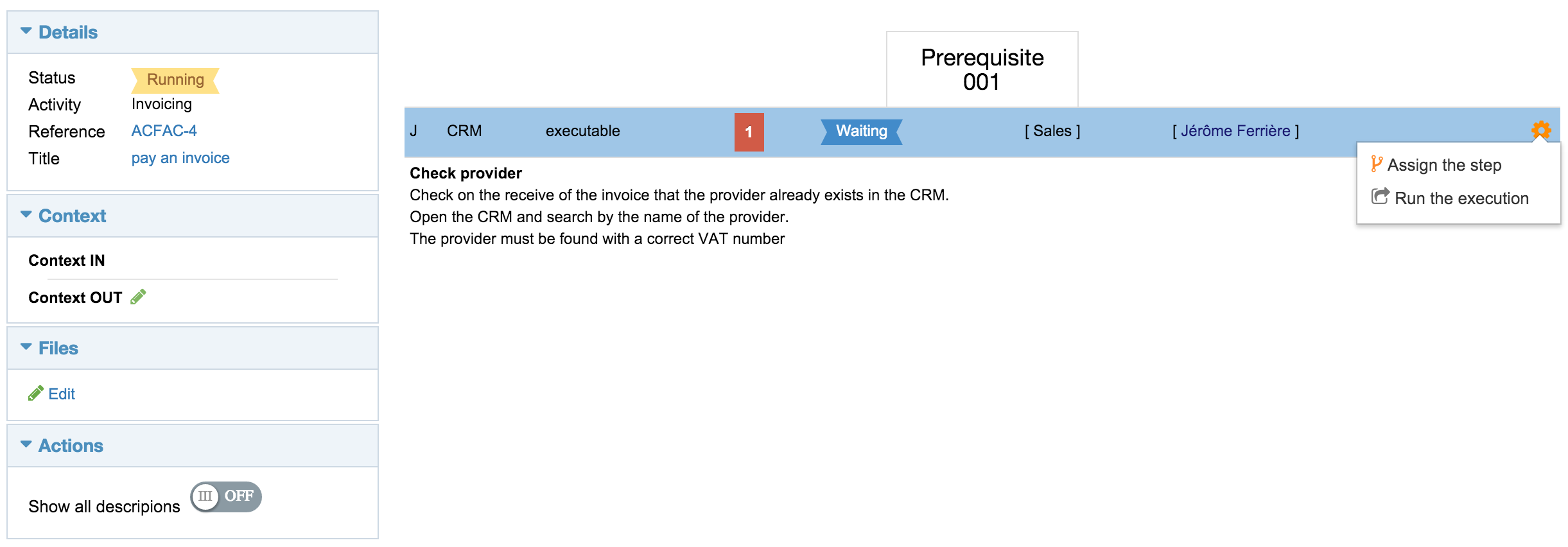
On the left side of the execution you can see the details of the procedure, the context IN or OUT, the file upload and the available actions. By default the only active step shows the description. The other steps are closed.
If the user has no time to execute the step, he can assign it to someone else of his activity. He must then click on the "assign the step" link.
To execute a step the user must click on "run the execution" to change the status from "Waiting" to "running". By doing this, no one of the activity will assign the step to another user even if Myra allows it. In case a user leaves a company and that executions assigned to him are still running, users will have the opportunity to re-assign them.
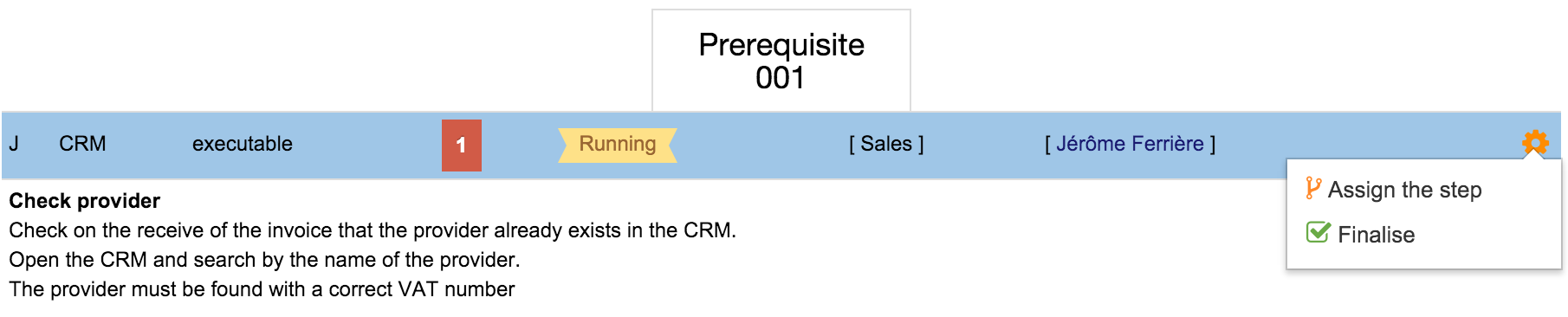
Input context
The Input context gives the opportunity to add a comment before starting the execution of the procedure.
This context can't be changed during all the execution process. This is usefull to give some parameters to a procedure.
For example:
If the procedure concerns the payment of an invoice. The user will need to add as context the invoice ID.
Output context
The Output context offers the possibility for a user to add comments during the execution or for a better use of it at the end of the procedure execution.
Execution Files
During all the procedure execution a user can add as many files as he wants.
If an invoice must be signed to be valid, the document can be scanned and uploaded in the procedure execution.
Execution transition
During the execution, when a step contains a transition you will see the screen below
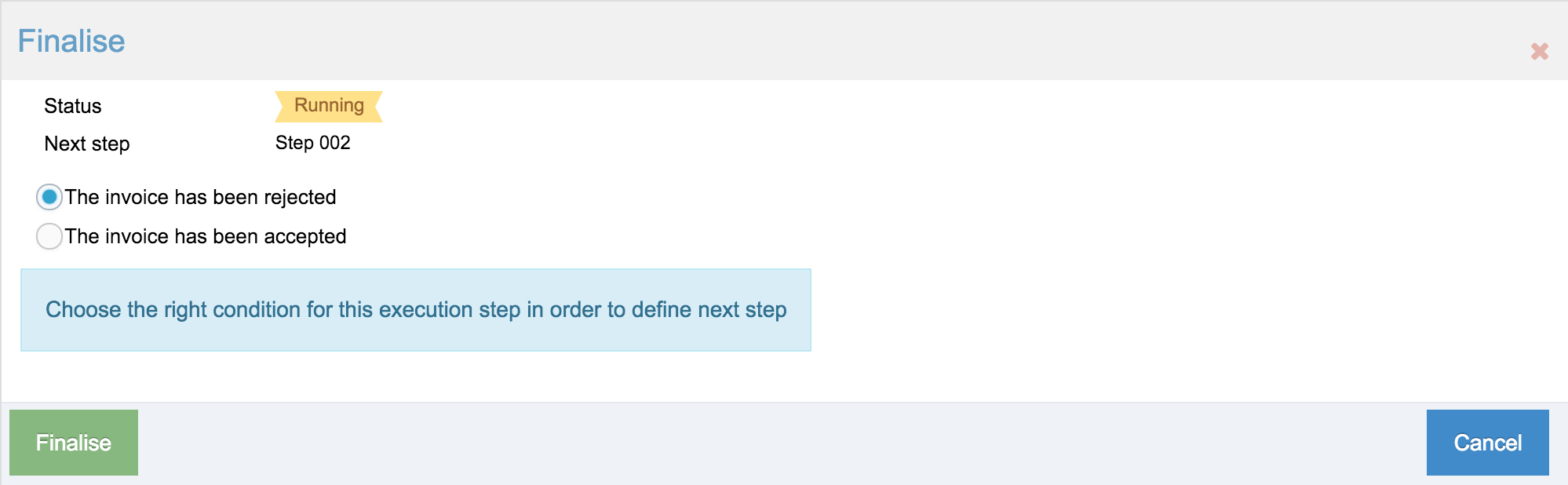
In our example the next step can either be the step 002 or the step 003. The next step will be launched after the validation.
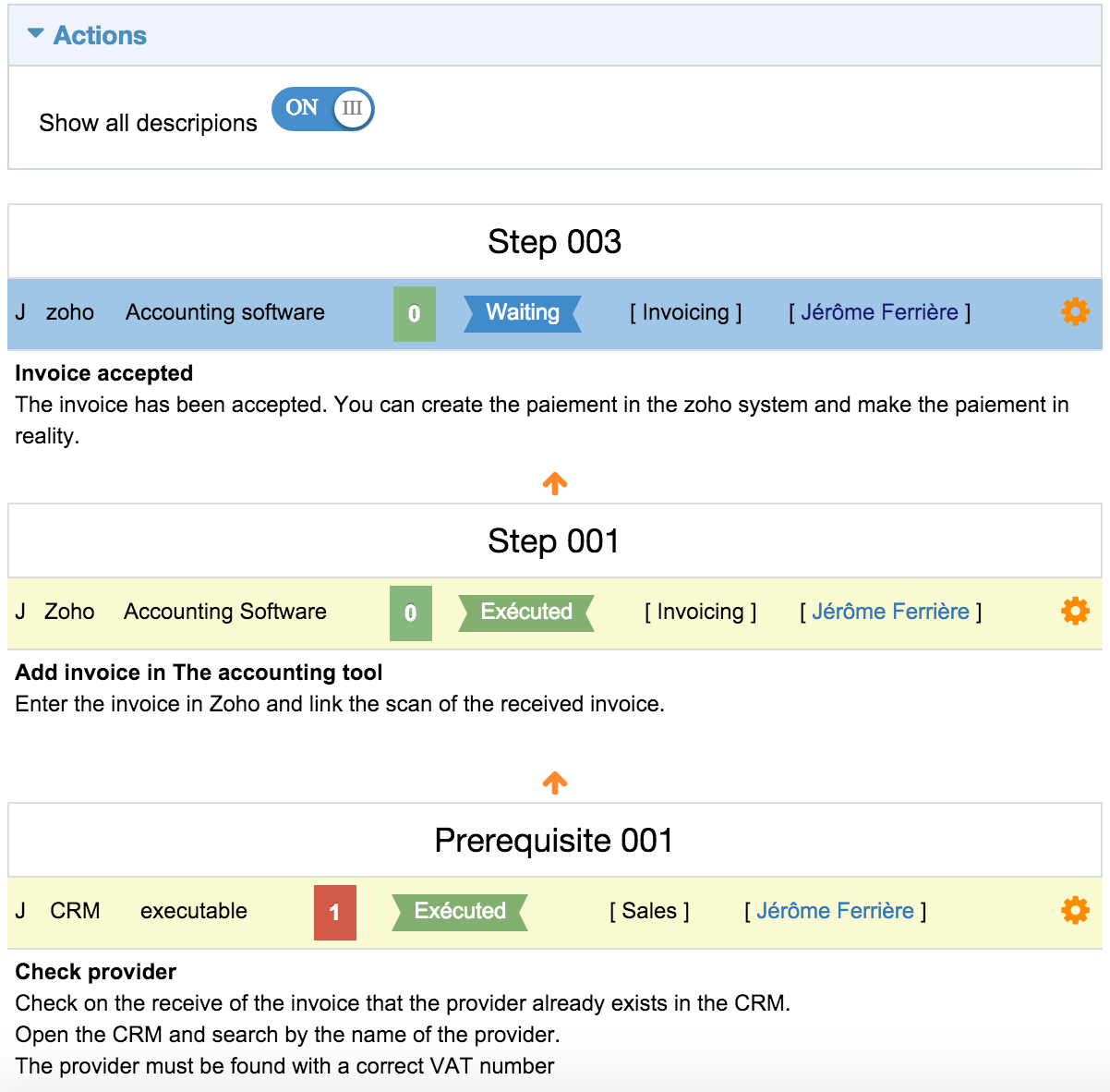
Execution list
By clicking on the main menu "List of executions" you will be able to see all the executions.
You will have also the possibility to filter the list and to save your filter.
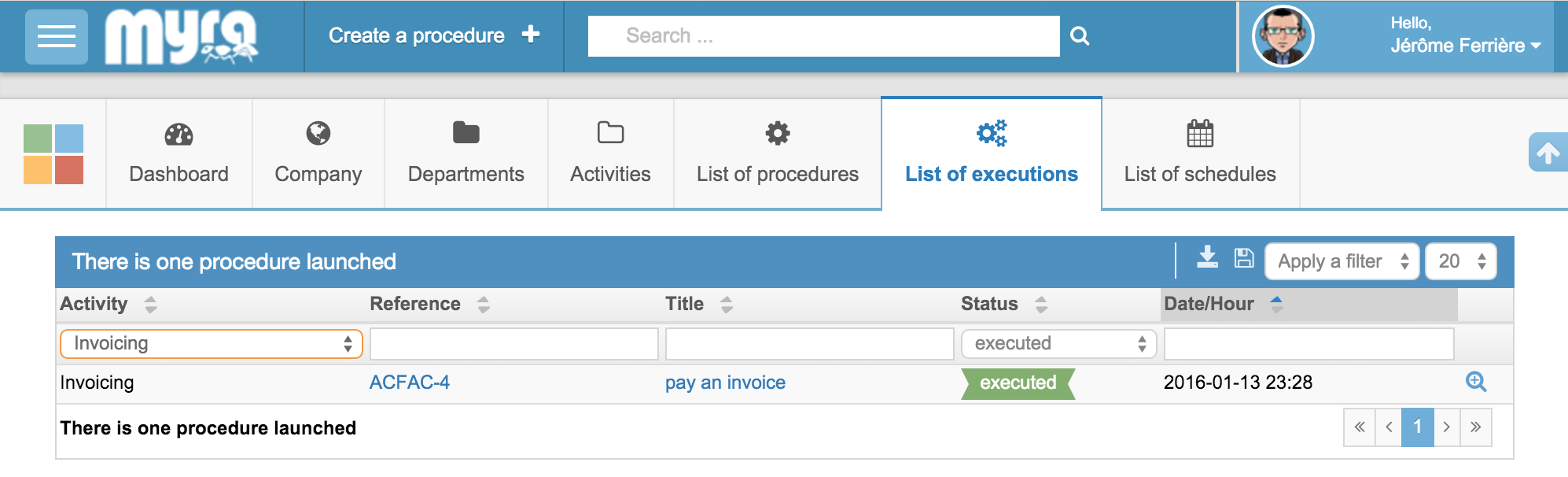
Plan execution
Planification
To plan an execution you can click on the clock in the procedure in the actions present in the identity card.
Here under the screen to add a schedule of an execution.
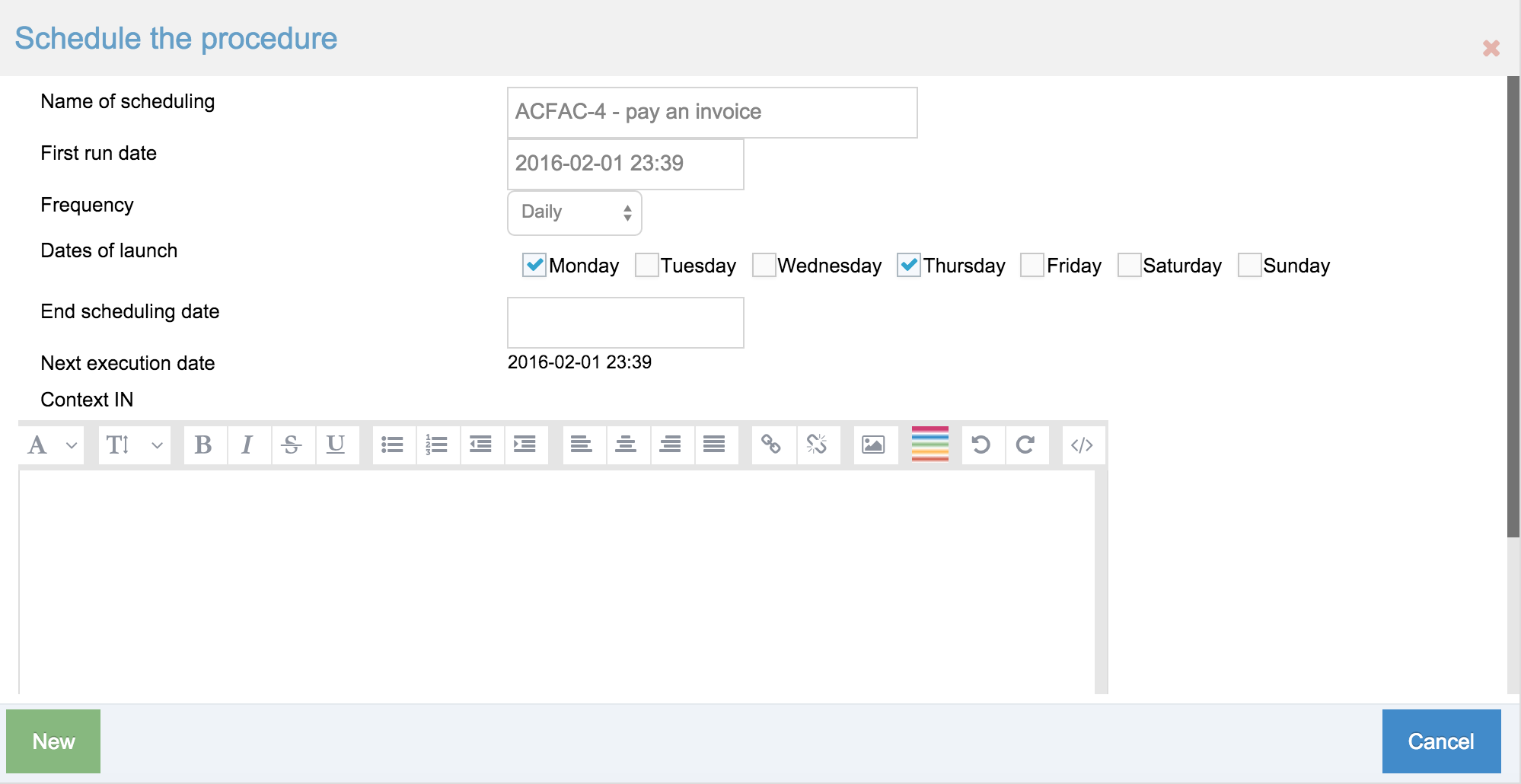
When you schedule an execution, you can choose between several frequencies:
You can put context IN if some parameters are necessary.
When the day and hour are reached, Myra will automatically create the execution and assign the first step to the approriate group activity.
Dashboard
Available info
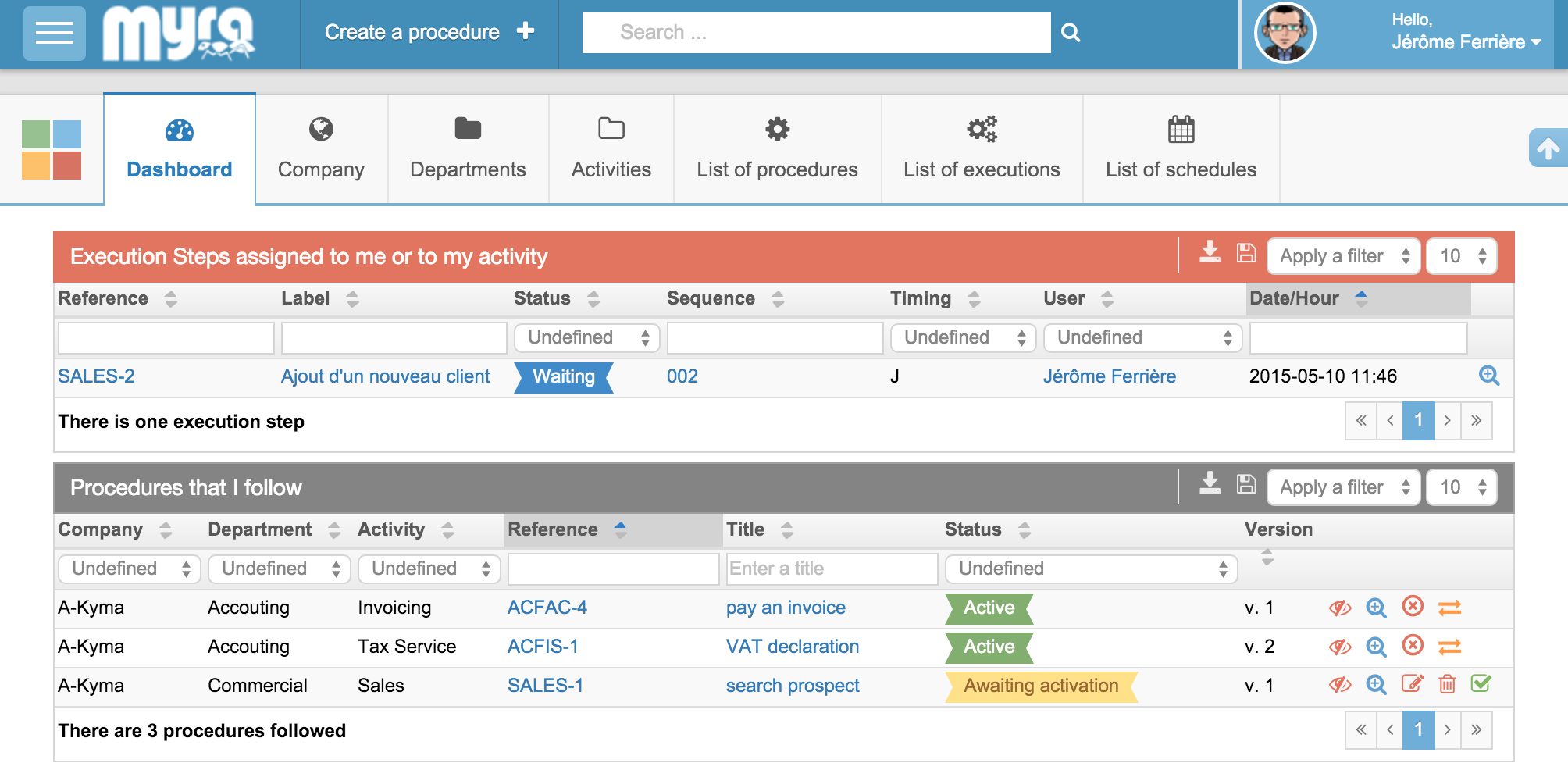
2 tables are available on the dashboard.
This table allows you to know at any moment if you have an assigned step. You won't have to refresh the page as Myra will update the page automatically.
User Info
Preferences
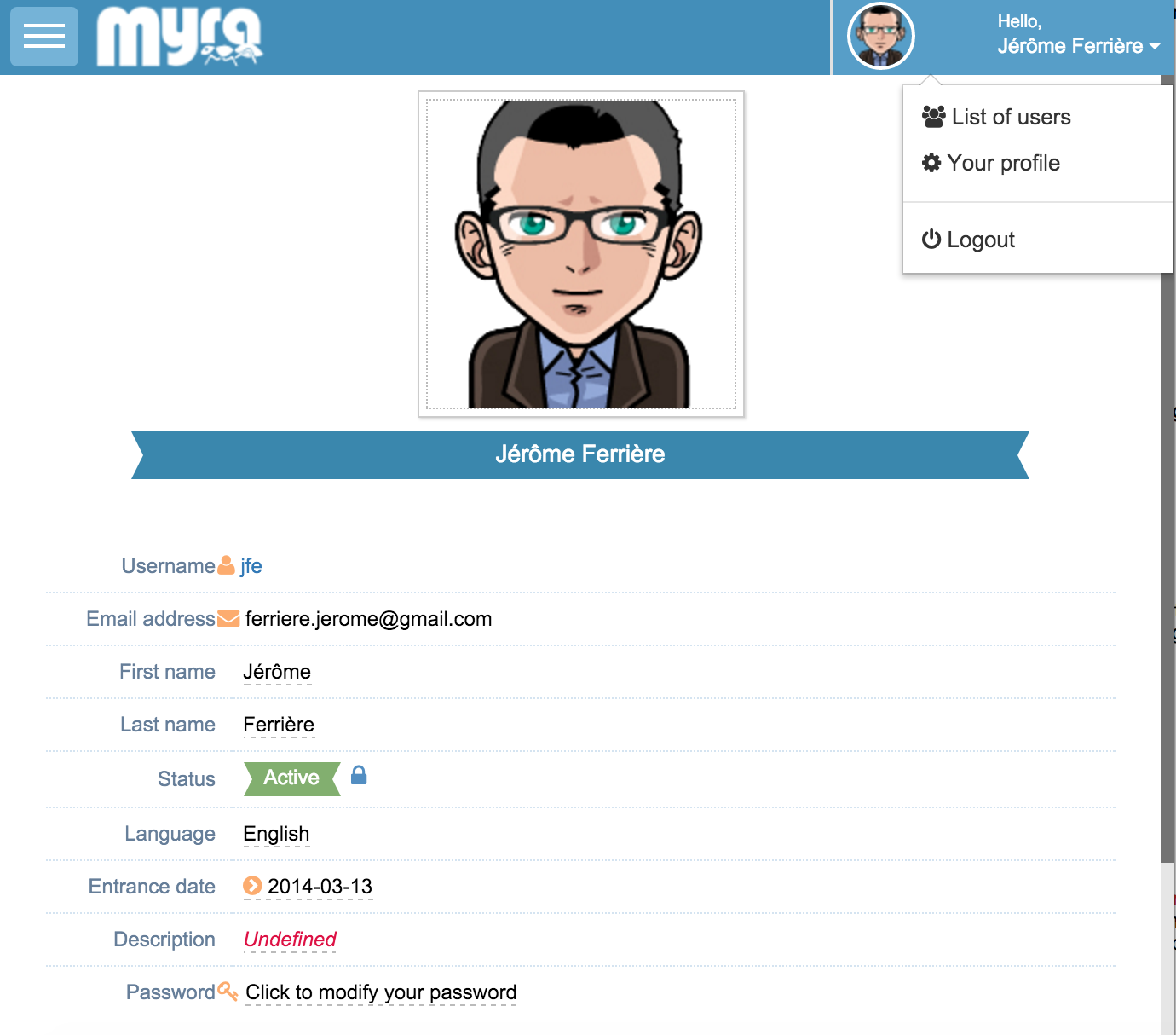
The user has the possibility to modify some of his personal data. First name, last name, password, etc. He can also change his profile picture.